10 Buenos Consejos para OneNote que Debe Utilizar Todo el Tiempo [Plataforma Windows]
Voy a rizar un poco el rizo aquí diciendo que Microsoft OneNote es sólo tan bueno como 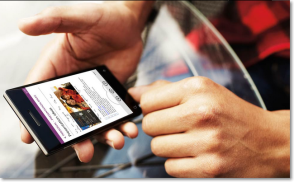 Evernote. Evernote es probablemente más para principiantes y más fácil de manejar, mientras que OneNote es el equivalente digital de un aglutinante, que le da un mayor control en la organización.
Evernote. Evernote es probablemente más para principiantes y más fácil de manejar, mientras que OneNote es el equivalente digital de un aglutinante, que le da un mayor control en la organización.
El enfrentamiento va a continuar, en aras de la productividad y de la paz, vamos a decir que ambas son grandes aplicaciones para notas, con sus pros y sus contras. Yo uso las dos, siempre y cuando el propósito lo dicta. Y he llegado a amar tanto a ua como a otra porque me han hecho más organizado con mi toma de notas.
Pero lo eficaz para tomar notas requiere muchos consejos y trucos que pueden tirar juntos. Así pues, aquí para su placer productivo tenemos diez consejos de los muchos que existen.
Cree sus listas de tareas pendientes en un instante
Así es como se inicia el día a día. Un organizador y un diario no están completos sin un saber-hacer. Así es como se configura una rápida lista de tareas de OneNote.
Puede comenzar su diario de tareas en una página de nueva nota. Seleccione la línea de inicio. Haga clic en «To-Do» en el cuadro etiqueta o utilice la tecla de acceso directo CTRL +1.
Escriba la primera tarea pendiente. Pulse Enter y luego CTRL +1 para agregar los elementos siguientes. Si completa su tarea pendiente, puede marcar uno a uno.
Use las plantillas y baje a la parrilla de salida
A diferencia de otras aplicaciones de Office, OneNote no significa que sea obvio en las plantillas de página y donde se encuentran. Es probablemente porque en OneNote, hay Notebooks y páginas, dos entidades diferentes. Pero una vez que sabe donde están ubicadas las plantillas, su uso para la productividad podría convertirse en un hábito.
Haga clic en la lista desplegable un poco más arriba de la lista de página en el lado derecho de OneNote. Seleccione Page Templates para buscar la que desee utilizar en las diferentes categorías. Puede elegir una plantilla y configurarla como la plantilla predeterminada o personalizar una página y configurarla como una plantilla.
Para el Visual – Garabato o Dibuje Sus Ideas
Un verdadero diario mundial o el organizador no siempre está con esmero escrito. Encuentre garabatos, pequeños esbozos en los lados, y por qué no, hacerlo así. La aplicación OneNote al ser una equivalente digital le da la etiqueta Draw en la línea de herramientas con bastantes instrumentos de dibujo para representar visualmente sus ideas. Dibuje sus ideas … coloree … desarrolle.
¿Tiene Ganas de Escribir en Papel?
¿Tiene una hoja de papel blanco para que se sienta más creativo? O tal vez, ¿es el amarillo suave de un bloc de notas? OneNote no se trata de papel en absoluto, pero hay dos opciones simples que puede ayudarle a duplicar la sensación de escribir en papel. Eche un vistazo a la ficha View de la línea de herramientas. Combinar Page Color y Rule Lines, así puede crear su propia escritura. Incluso puede configurar el color de las líneas rectas.
Lleve Sus Notas Consigo Mismo
La toma de notas es a menudo un proceso de actualización-del-momento. Una manera de capturar una nota en cualquier momento y en cualquier lugar para utilizar rápidamente en el Android o aplicaciones para el iPhone que tiene OneNote. Puede sincronizar a través de su ordenador utilizando SkyDrive como puente. Después de descargar la aplicación, se necesita Windows Live ID para iniciar sesión (lo mismo que para la cuenta de SkyDrive). Puede crear notas de texto enriquecido con imágenes, listas con viñetas, casillas de verificación, etc.
Puede capturar fotografías instantáneas con la cámara del teléfono y crear una nota desde allí. Puede crear varias notas, y también ver todas las notas anteriores y cuadernos en la primera pantalla. Todas las notas automáticamente se guardarán en su nube SkyDrive. Desde la nube, puede sincronizar también a través de su escritorio OneNote.
La combinación de su dispositivo móvil y OneNote es ideal para capturar y almacenar los elementos como los recibos y las tarjetas de visita.
La Herramienta OCR Está Ya En Su Computadora
Yo había mencionado en un artículo anterior cuando hablábamos de las 5 Herramientas de Software Libre de OCR para convertir imágenes en texto. La característica se mantiene en Microsoft OneNote 2010. Mire el artículo anterior sobre este tema: Top 5 Herramientas de software gratuito de OCR, para convertir imágenes en texto. La característica se mantiene en Microsoft OneNote 2010.
Abra el documento en donde desee capturar el texto. Sin OneNote abierto y minimizado, utilice el método abreviado de Windows + S (o la herramienta de recorte de pantalla en el menú Insertar) para agarrar la sección del documento que desee reconocer de forma óptica.
Envíe el clip de pantalla a una página de OneNote. Haga clic en la imagen que se inserta en la página y haga clic en Copiar texto de Imagen. El texto reconoce ópticamente y se copia en el portapapeles.
Multimedia como Quick Notes
La forma más rápida de tomar notas después de las fotos es sin duda la grabación de clips de audio y vídeo. En OneNote puede grabar notas sonoras y vídeos (memos de voz rápidas, reuniones o conferencias de clase) e insertarlos en sus notas. Abra la página y coloque el cursor donde desea insertar el archivo multimedia. En la ficha Insertar, elija Grabar audio o Grabar vídeo. Puede controlar el inicio, pausa, y los movimientos de parada de la grabación desde el menú de reproducción de audio y vídeo.
Efectuar búsquedas de forma rápida
La característica de búsqueda de audio de OneNote le permite buscar el audio y las grabaciones de vídeo de las palabras, al igual que lo sería la búsqueda de palabras clave en sus notas. Puede activar la función de búsqueda de audio en proteger su privacidad Audio & Video Settings > Options > Audio and Video. Si tiene un montón de notas de voz, esto podría ser una forma rápida de la pesca de arrastre a través de ellos para encontrar la que sea necesaria.
Proteja su Privacidad
OneNote utiliza el estándar de cifrado 3DES para proteger con contraseña en sus secciones de OneNote. Este paso es muy recomendable si desea mantener la información personal, como información de tarjetas de crédito, contraseñas, documentos legales, etc.
Para establecer una contraseña para una sección, haga clic en Archivo > Proteger con contraseña esta sección. Su sección estará asegurada hasta que haga clic y escriba una contraseña para desbloquearla. También se bloqueará automáticamente después de un período de tiempo si se deja la sección o deja su computadora desatendida.
El OneNote: Un Consejo que Siempre se Olvida de Utilizar
Simplemente porque no tiene que hacerlo. El consejo es: no tiene que guardar sus notas, OneNote lo hace automáticamente. Es sólo cuando es necesario guardar en un ordenador portátil, una página o sección, con un nombre diferente, por lo tanto tiene que utilizar la función Guardar como … función.
Estos diez consejos OneNote ni siquiera empiezan a cubrir la gama impresionante de características que OneNote le da. OneNote es casi siempre una de las aplicaciones desatendidas en la suite Office. Pero esperemos que estos diez consejos sólo podría hacer que vuelvan sus ojos lejos de las «primas donnas» y echar un vistazo a la alhelí que podría ser una princesa. ¿Utiliza OneNote? Comparte tus consejos favoritos de productividad de OneNote con nosotros.
Conclusión
Microsoft OneNote (antes llamado Microsoft Office OneNote) es un programa de computadora para reunir la información libre e individual y con colaboración multiusuaria. Esta puede juntar notas de los usuarios (escrito a mano o escrito a máquina), dibujos, recortes de periódico de pantalla, y comentarios de audio y compartirlas con otros usuarios de Microsoft OneNote sobre el Internet. OneNote está disponible como una aplicación para Windows, iOS, Android, Windows Phone, y Symbian. Las notas también pueden ser corregidas en un navegador de web.
En Microsoft OneNote, los usuarios pueden entrar en el texto escrito a máquina vía el teclado, crear tablas, e insertar imágenes. Sin embargo, a diferencia de un procesador de palabras, los usuarios pueden escribir simplemente en todas partes en una ventana de documento prácticamente ilimitada tan sólo haciendo clic allí. También, los usuarios no tienen que publicar explícitamente una orden de salvar; el OneNote salva los datos automáticamente cuando son creados.
La información en Microsoft OneNote es salvada en páginas, que son organizadas en secciones dentro de los cuadernos. El interfaz de OneNote es una versión digital de una carpeta de anillos tabbed que puede ser usada directamente para hacer notas, aunque también puede juntar el material obtenido de otras aplicaciones. Los cuadernos de OneNote son diseñados para recogimiento, lanorganización, y compartiendo materiales posiblemente sin brillo, mientras los procesadores de palabras y wikis son por lo general apuntados en la publicación de algún modo. La diferencia muestra ciertos rasgos y características: las páginas pueden ser arbitrariamente grandes; las imágenes de mapa de bit pueden ser pegadas sin pérdida de calidad; no hay ningún apoyo para hacer cumplir un diseño de página uniforme o de estructura. Las páginas pueden ser movidas dentro de la carpeta y anotadas con un estilo o herramientas de dibujo o procesamiento de textos. Los usuarios pueden añadir grabaciones multimedia empotradas y enlaces de web.
Mientras OneNote es el más comúnmente usado en ordenadores portátiles u ordenadores personales de escritorio, esto tiene rasgos adicionales para el uso en ordenadores personales de Pastilla permitidos por pluma, en ambientes donde la pluma, las notas de audio, o de vídeo son más apropiadas que un uso intensivo del teclado. Esto también presenta un OCR (Reconocimiento Óptico de Caracteres) donde la instalación permite que el usuario extraiga el texto de objetos como imágenes, use en otra parte en un formato de texto.
OneNote proporciona la integración de rasgos de búsqueda y poniendo índice en un almacén de gráficos y de audio libre en forma de. Las imágenes (p.ej, las capturas de pantalla, las exploraciones de documento empotrados, o las fotografías) pueden ser buscadas para el contenido de texto empotrado. Las anotaciones de tinta electrónicas también pueden ser buscadas como texto. Las grabaciones de audio también pueden ser buscadas fonéticamente dando a una llave de texto, y pueden ser jugadas de nuevo simultáneamente con las notas tomadas durante la grabación.
Su capacidad multiusuaria permite fuera de línea corregir y realizar una sincronización posterior y combinarse en el nivel de párrafo. Esto permite la colaboración en grupos de trabajo cuyos miembros no están siempre en línea. OneNote también permite que más de una persona trabaje en la misma página al mismo tiempo, haciéndolo también un instrumento de pizarra compartido.
¿Necesita obtener OneNote?
Vaya a la página principal de OneNote (http://onenote.com) y seleccione el vínculo para descargar OneNote en un equipo o dispositivo móvil.
Fuente: 10 Awesome OneNote Tips You Should Be Using All The Time [Windows] http://www.makeuseof.com/tag/10-awesome-onenote-tips-time/
OneNote en Windows
Artículos relacionados:
Top 5 Herramientas de software gratuito de OCR
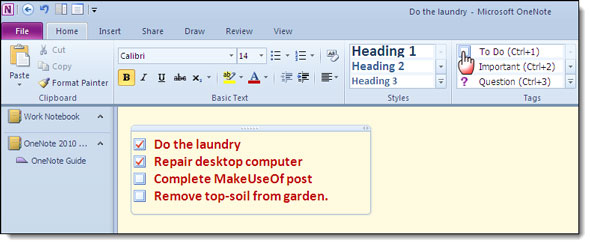
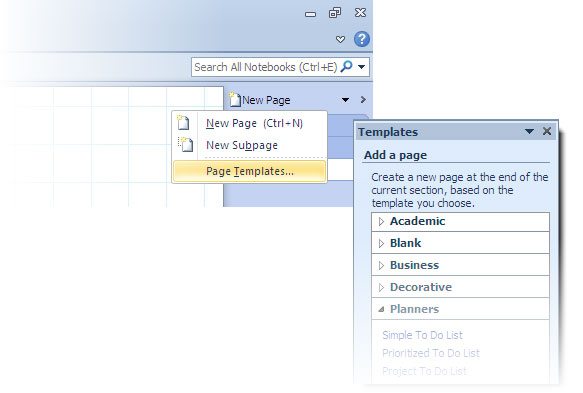


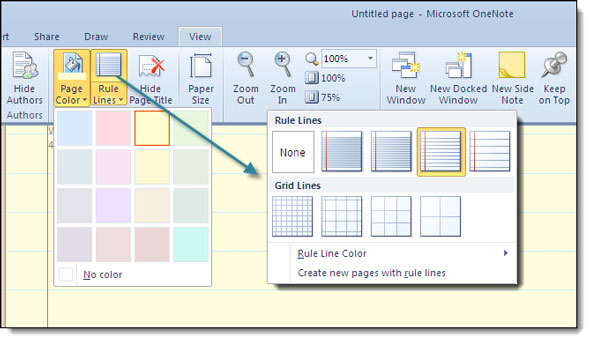
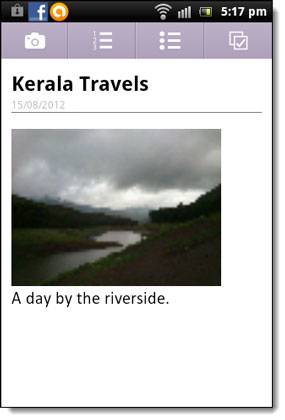

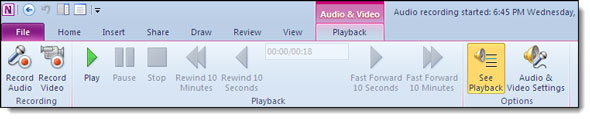
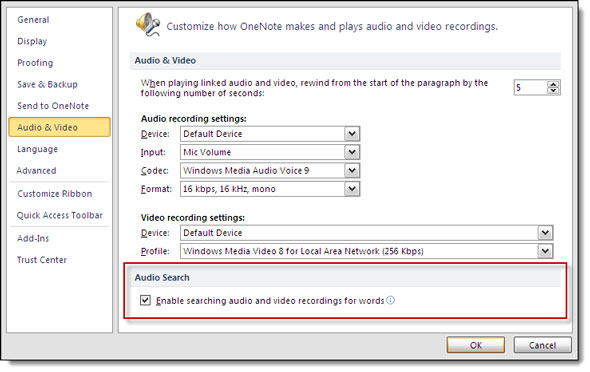
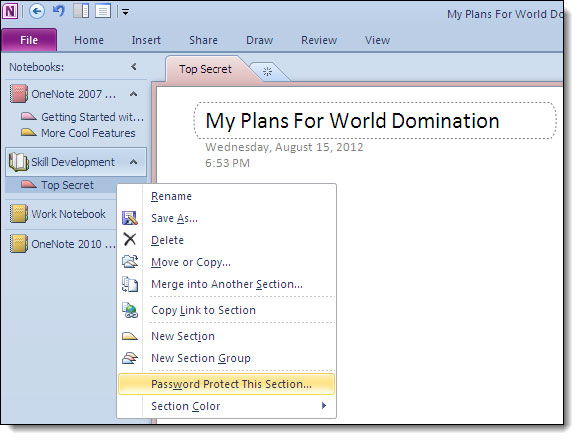


I rarely drop responses, however i did some searching and wound up here 10 Consejos Impresionantes para OneNote que debe utilizar todo el tiempo [Windows] | Eduarea’s Blog. And I do have a few questions for you if you usually do not mind. Could it be just me or does it look like some of the remarks look like they are coming from brain dead folks? 😛 And, if you are writing at other sites, I would like to keep up with anything fresh you have to post. Would you make a list of the complete urls of all your social sites like your Facebook page, twitter feed, or linkedin profile?
Me gustaMe gusta
Interesante, pero yo tengo problemas con los ficheros de archivo de onenote y a nadie parece importarle éste detalle. Mi almacenamiento lo realizo en la nuve y no utilizo los servicios de microsoft. Megustaria leer tips u tutoriales al respecto.
Me gustaMe gusta
Genial el artículo, muchas gracias
Me gustaMe gusta
Alguna novedad y buenas prácticas con OneNote 2013?
Me gustaMe gusta